Tìm kiếm Tài nguyên trên violet.vn
Bài 3: Tạo đề thi trắc nghiệm trực tuyến dạng chọn một đáp án đúng
Ở Bài 1, Bài 2, chúng ta đã biết cách tạo một đề từ ngân hàng có sẵn, tạo cây thư mục để chứa đề thi cho từng môn. Ở bài này, tôi sẽ hướng dẫn cách tạo đề bằng việc tự nhập câu hỏi. Dạng trắc nghiệm sử dụng cho đề là chọn một đáp án đúng. Các dạng trắc nghiệm khác sẽ hướng dẫn ở các bài tiếp theo.
Các bạn cần chuẩn bị nội dung một số câu trắc nghiệm trên Word bằng Font Unicode theo mẫu sau:
Ví dụ:
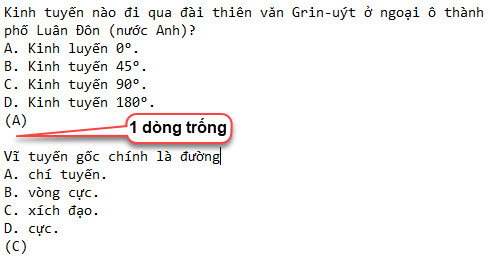
Lưu ý: Nội dung câu hỏi có thể bao gồm nhiều dòng (ngắt dòng bằng phím Enter) và có chứa hình ảnh.
- Các phương án trên từng dòng, đánh kí hiệu A. B. C. Nếu bạn soạn trên Word, các kí hiệu này có thể đánh tự động bằng chức năng Numbering nhưng tốt nhất là tự gõ để đỡ phải xử lí khi đưa lên web.
- Đáp án đúng để trong dấu ngoặc đơn “()” ở dòng cuối cùng. Ở ví dụ trên thì phương án B là phương án đúng.
- Mỗi câu cách nhau bởi một dòng trống (ngắt dòng bằng Enter) và kết thúc câu hỏi cuối cùng ko có dòng thừa
- Không nên định dạng trên word, nếu cần thì có thể định dạng trực tiếp trên cửa sổ web ở một vài trường hợp đơn giản như chữ đậm, gạch chân.
Sau khi đã chuẩn bị xong, chúng ta tiến hành các bước dưới đây:
Bước 1: Đăng nhập vào trang web (xem Bài 1) của mình.
Bước 2: Chọn đến thư mục trắc nghiệm cần tạo rồi nhấn vào Tạo trắc nghiệm mới:
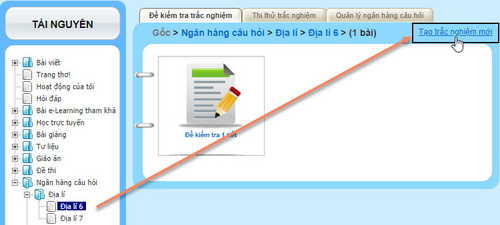
Tiến hành cài đặt ban đầu cho bài kiểm tra như: tên bài, thời gian thực hiện, cho phép làm lại bài thi mấy lần, lưu ý khi làm bài
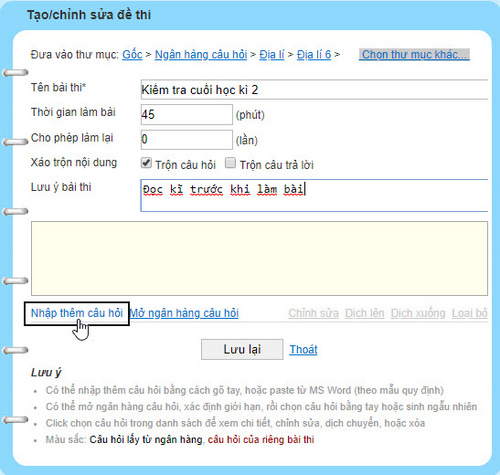
Sau đó nhấn chuột vào dòng chữ “Nhập thêm câu hỏi” để chuyển sang bước tiếp theo
Bước 3: Nhập nội dung câu hỏi:
Tại cửa số nhập câu hỏi, ta chọn Kiểu bài tập là: Chọn (các kiểu khác sẽ hướng dẫn sau). Sau đó ở ô nội dung bên dưới, tiến hành sao chép nội dung câu hỏi đã chuẩn bị rồi dán (chú ý nhấn Ctrl + V) vào đây:
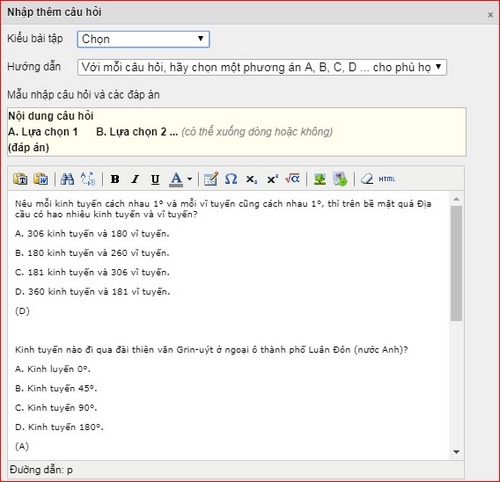
Bước 4: Chèn ảnh minh họa cho câu hỏi (nếu cần). Nếu trong câu hỏi trắc nghiệm có ảnh minh họa nội dung, chúng ta tiến hành chèn ảnh như sau:
- Hết phần nội dung hỏi, nhấn Enter để ngắt xuống dòng. Nhấn nút Upload và chèn ảnh:
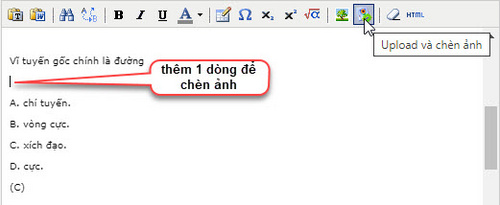
- Tiếp đó nhấn nút Upload ảnh:

- Nhấn vào nút Chọn tệp rồi tìm đến tệp ảnh đã chuẩn bị trên máy tính tính, đánh dấu chọn kích thước phù hợp bên dưới. Tiếp đó bấm vào nút . Sau khi ảnh upload lên web xong, sẽ xuất hiện tại cửa số xem trước. Nhấn vào nút Insert để chèn vào phần câu hỏi.
- Nếu muốn chỉnh lại kích thước ảnh, dùng chuột bôi đen chọn cái ảnh đó, sau đó nhấn vào nút Chèn/Sửa ảnh:
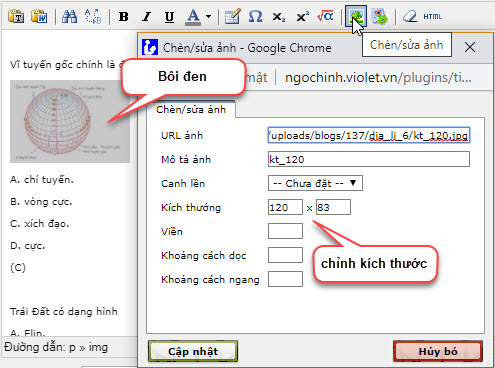
- Sửa lại giá trị ở dòng Kích thước cho phù hợp rồi nhấn nút Cập nhật.
Bước 5: Cài đặt thuộc tính cho câu hỏi. Bước này sẽ giúp ích cho chúng ta xây dựng một ngân hàng các câu hỏi có sẵn cho toàn bộ chương trình học, ở nhiều mức độ khó, dễ khác nhau. Để từ đó, mỗi khi sinh đề kiểm tra, ta chỉ việc chọn câu hỏi từ ngân hàng đã có (xem Bài 1):
- Nếu nắm rõ nội dung các câu hỏi đưa lên có phạm vi kiến thức thuộc bài nào trong SGK ta nhấn chọn ở dòng Bài SGK
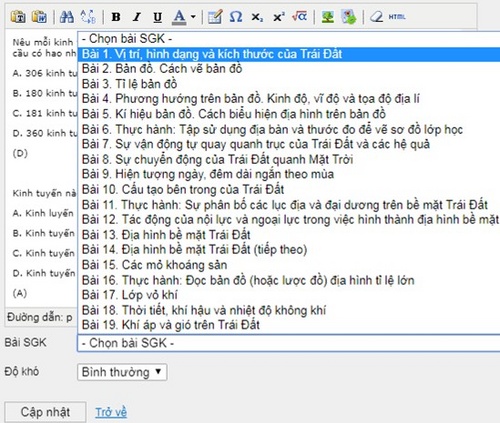
- Nếu muốn phân loại câu hỏi ở các mức khác nhau, ta chọn phân mức ở dòng Độ Khó.
- Cuối cùng nhấn nút Cập nhật để chuyển sang bước tiếp theo.
Bước 6: Rà soát và chỉnh sửa (nếu có) câu hỏi và hoàn thành đề thi:
- Tại cửa sổ hiện ra sau khi nhấn nút Cập nhật, ta tiến hành kiểm tra lại phần hiển thị các câu hỏi đã đưa vào. Dấu hiệu nhận biết các câu hỏi không bị lỗi là mỗi câu đề có phần Câu hỏi, phương án, đáp án rõ ràng như hình dưới đây:
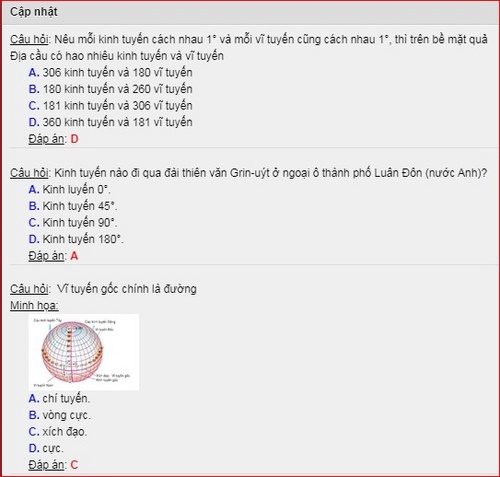
- Nếu gặp phải trường hợp bị lỗi, hệ thống sẽ báo ở các vị trí câu cụ thể hoặc hiển thị câu hỏi không chuẩn như hình sau:
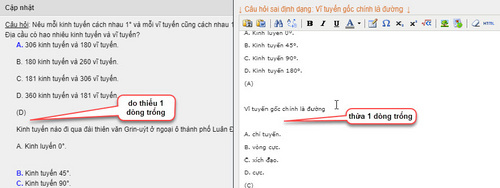
Chúng ta tiến hành chỉnh sửa lại cho đến khi hết lỗi xảy ra thì nhấn chọn Cập nhật:
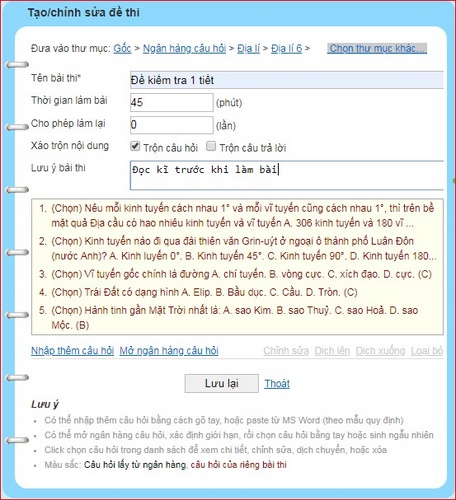
- Bấm nút Lưu lại để hoàn thành việc tạo đề thi của mình!
Lưu ý: - Đối với một số bộ môn Tự nhiên như Toán học, Vật lí, Hóa học phải soạn thảo công thức trong câu hỏi thì Phần chuẩn bị nội dung câu hỏi thực hiện các bước nhỏ như sau:
B1: Trên Word, tiến hành soạn thảo các công thức Toán học bằng chức năng Insert Equation
Ví dụ:
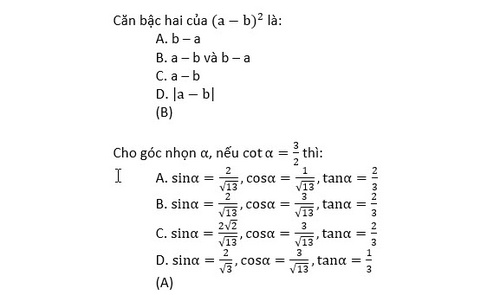
B2: Chuyển công thức toán đã gõ sang dạng Latex.
- Tiến hành cài đặt phần mềm Violet 1.9 vào máy (nếu chưa cài). Tải bộ cài tại đây
- Kiểm tra sự xuất hiện Bộ công cụ Violet trên menu Word. (Nếu không thấy xuất hiện xem tại đây)
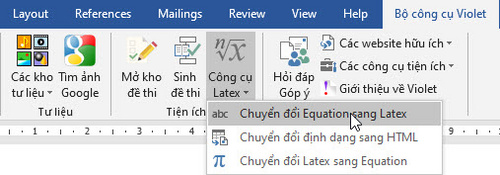
- Vào menu Bộ công cụ Violet → sau đó chọn Công cụ Latex → Chuyển đổi Equation sang Latex để được kết quả:
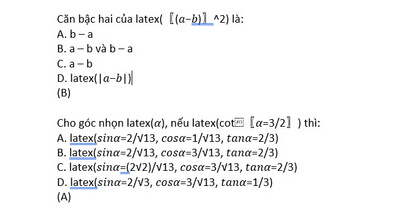
Đến bước này, chúng ta sẽ sao chép nội dung câu hỏi sang phần cửa sổ web ở Bước 3 như các nội dung của môn học khác:
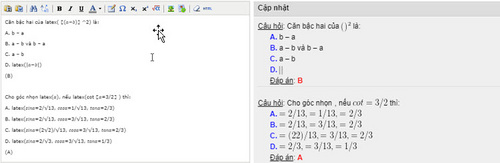
Đối với công thức toán, các bạn nên nhấn vào làm thử đề thi sau khi tạo xong để rà soát thêm một lần nữa xem các công thức đã hiển thị đúng chưa:
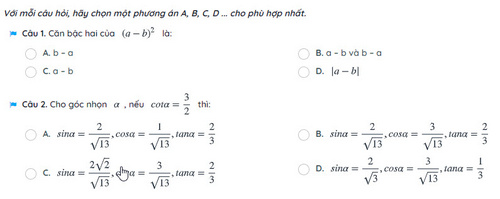
Nếu có lỗi hãy báo lại cho chúng tôi theo địa chỉ mail:hotro@violet.vn để cùng khắc phục.
Chúc các bạn thành công!
Chờ đón đọc bài tiếp theo về các dạng trắc nghiệm còn lại!
Ngô Văn Chinh @ 08:36 15/04/2020
Số lượt xem: 172538
- Bài 2: Tạo cây thư mục chứa câu hỏi trắc nghiệm đồng bộ với danh mục SGK (10/04/20)
- Bài 1: Hướng dẫn tạo đề thi trắc nghiệm trực tuyến (09/04/20)
- Lấy lại Mật khẩu trên violet.vn (12/09/18)
- Kích hoạt tài khoản (Xác nhận thông tin liên hệ) trên violet.vn (12/09/18)
- Đăng ký Thành viên trên Thư viện ViOLET (08/01/18)


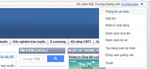
 (024) 62 930
536
(024) 62 930
536 0919 1248
99
0919 1248
99

Sử dụng google form sướng hơn.
è